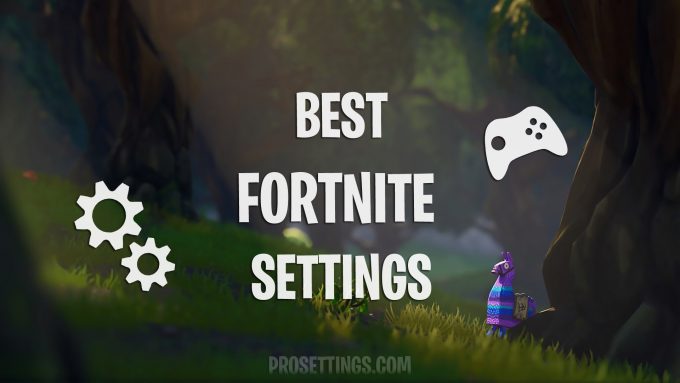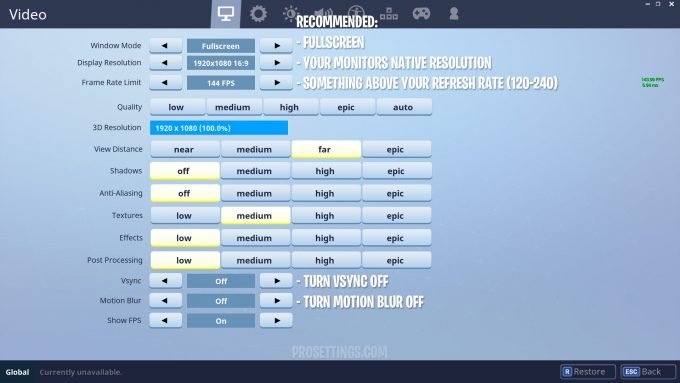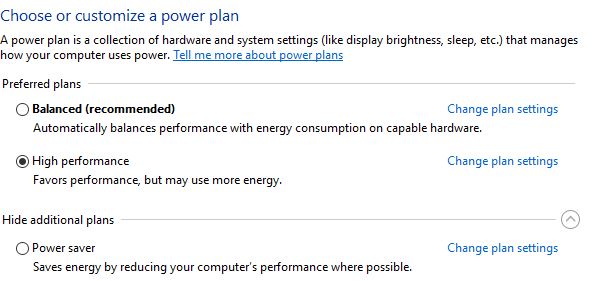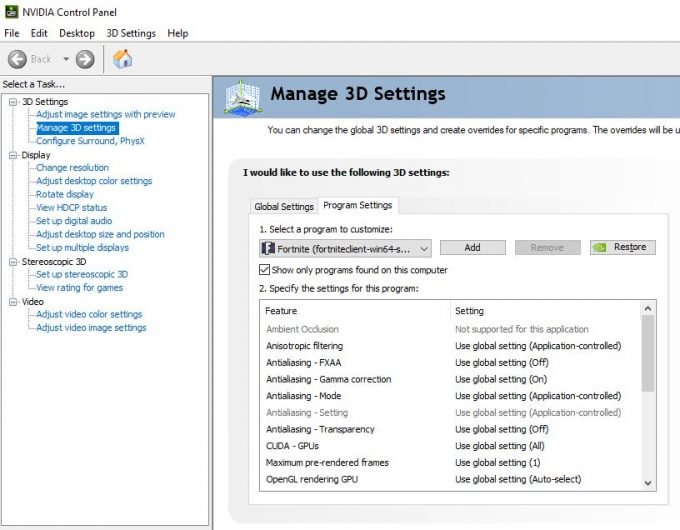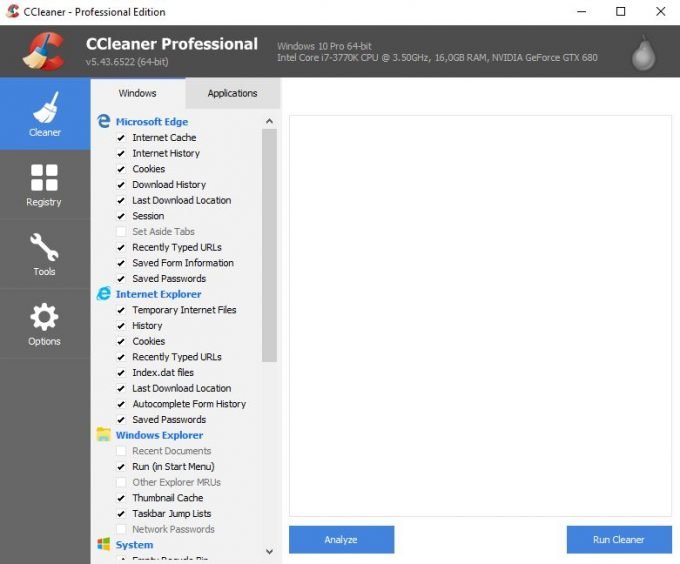Fortnite Battle Royale is one of the most played games at the moment and more people are joining the battle bus each month. While the default settings provide a good starting point, tweaking and optimizing your PC settings and in-game settings can both increase your performance and FPS (frames per second) and also your competitive play. Here at ProSettings, we have analyzed thousands of professional players in various games. Besides this, we have done extensive research on how to optimize game settings as well as what works best when it comes to competitive play. We hope this guide will help you with this as well.
If you are interested, we have compiled a large list with professional Fortnite players and popular streamers and content creators. The list contains all their settings, setup, config and gear. Check out the Fortnite pro settings list. You can click on each player to view their profile where we go into more detail. Some of the most popular pro’s include Ninja, Tfue, Myth, Hamlinz, Daequan, DrLupo, Nick Eh 30, Dakotaz and SypherPK.
Fortnite System Requirements – Minimum & Recommended PC specs
These are the minimum system requirements for Fortnite as well as the recommended minimum PC specs. Please note that on the minimum requirements, you will only be able to play on a very low resolution with all settings on low.
| Component | Minimum | Recommended |
|---|---|---|
| CPU | Core i3 2.4 GHz | Core i5 2.8 GHz |
| RAM | 4GB | 8GB |
| Graphics | Intel HD 4000 | Nvidia GTX 660 or AMD Radeon HD 7870 equivalent DX11 GPU |
| VRAM | 2 GB | |
| OS | Windows 7/8/10 64-bit or Mac OSX Sierra | Windows 7/8/10 64-bit |
| Storage | 15GB | 20GB |
Best Fortnite in-game settings
Let’s take a look at the best in-game settings for increased performance and higher FPS. Some of these settings depend on the specs of your computer. If you have a brand new enthusiast gaming PC, you will be able to run everything on maximum and probably still be able to have consistent FPS. What we want to archive is consistent high FPS. This means whether you are surrounded by 15 players in a huge build battle or alone on in Fatal Fields, you want to have the same high FPS. It’s important that you are not dropping FPS and are lag-free in the middle of a fight where it is most important.
Let’s go over the settings one by one. In general, lower settings will result in better performance. However, some settings give you advantages when they are set to higher values.
- Windows mode: You want to be running the game in Fullscreen mode. This ensures the game is running on top priority and other background processes are given fewer resources.
- Display resolution: We recommend that you choose your monitors’ native resolution. If you have problems with performance using the native resolution, you might want to decrease the resolution until you reach a point where your game runs smoothly.
- Frame rate limit: Set this to a value of around 20 above your monitors refresh rate. Usually, this is between 120-240, unless you have a very powerful PC and a 240 Hz monitor, in this case, go for Unlimited. We will explain why later in this guide.
- 3D resolution: Go with 100%. If you want to play on a lower resolution, change the display resolution instead.
- View Distance: We recommend far or epic. If you have a slow PC and are struggling with your FPS, then you should lower this setting until you reach consistent FPS. The reason you want a high view distance is so that you can spot enemies that are further away.
- Shadows: Turn this off for maximum performance. This setting does not give you any competitive advantage.
- Anti-aliasing: Turn this one off as well.
- Textures: We recommend to set this to medium or high. The reason you do not want to put it on low is that textures far away will look pixelated and blurry. On the other hand, if you have an old GPU and suffer low FPS, turn this setting down until you get the consistent FPS you are aiming for.
- Effects: Put this on low. Does not give any competitive advantage.
- Post Processing: We also recommend this on low.
- Vsync: Turn Vsync off. When turned on, it can cause lag as the monitor is not displaying the frames before the whole picture is processed.
- Motion Blur: You want to remove all kind of blurriness and motion blur, so it should come to no surprise that you should turn this setting off.
How many FPS should I aim for?
How many frames per second you should aim for, really comes down to your monitors refresh rate. The refresh rate refers to the to the number of frames a monitor can show per second and it is measured in Hertz (Hz). A monitor with a 60 Hz refresh rate, can show 60 frames per second. Therefore, anything above is more or less just “wasted” frames. There can be some advantages to have more FPS than your monitors refresh rate, so we recommend to go for a little higher than the minimum. The most common refresh rate for monitors is 60 Hz, 120 Hz, 144 Hz and 240 Hz. Overall we would recommend going for 20 FPS above your monitors refresh rate, so if you have a 60 Hz monitor, aim for consistently having a minimum of 80 FPS.
Recommended monitor for Fortnite
If you are looking to upgrade your monitor, we have collected some of our recommendations here. We do not recommend to buy a new monitor below 144 Hz refresh rate if you are a competitive gamer. If you are very serious about your gaming and also have a lot of cash to spend, you should go for a 240 Hz monitor.
All the gaming monitors we recommend have some things in common, which is:
- 1 ms response time.
- Above 144 Hz refresh rate.
Popular 240 Hz monitors – Price range: $$$
A 1 ms, 240 Hz monitor is the best you can get when it comes to competitive gaming. The downside of these monitors is the TN panel (not good for doing graphics work for example) and the price point. However, if you only want the best of the best, these are the way to go. These are some of the most popular at the moment:
Popular 144 Hz monitors – Price range: $$
If you are a competitive gamer but think the 240 Hz monitors are too expensive, a 144 Hz monitor might be for you. They offer a really good gaming experience and there is a lot to save compared to the 240 Hz monitors.
Best Mouse Settings and Sensitivity
Many players are in-general using a very high sensitivity. One of the things we realized by analyzing a lot of professional players, is that they play on a relatively low sensitivity. This gives them the advantage of making it easier for them to fine-tune their aim. Since the sensitivity depends on both in-game sensitivity and your mouse DPI, we have to create a measure so we can compare different players. This is called eDPI. eDPI stands for Effective DPI. The formula is very simple and is just the in-game sensitivity multiplied by the DPI. DPI stands for Dots Per Inch by the way, but we will cover this in another guide.
eDPI = In-game sensitivity * DPI
Looking at our Fortnite pro settings list, the average eDPI is around 70. If you have a mouse DPI of 800, this corresponds to an in-game sensitivity of 0.0875 in Fortnite.
Recommendation
We recommend that you play around with your sensitivity so you find something that feels good for you. However, at the same time, we recommend that you lie within the range of an eDPI of 20 to 200. If you are far outside this range, it might indicate that you should try to change your settings accordingly.
A note about choosing the right mouse DPI settings
A lot of gaming mice can go up to very high DPI settings, for example, some brands claim their mice can go up to 16,000 DPI. While they are not doing false advertising, at the same time it is not completely true, again we are gonna save all the details for another guide, but lets just say that there are some general limitations on how high your mouse native mouse DPI can be, so in reality, the mouse will just simulate a higher DPI. While we are at it, we should really stop calling it DPI. DPI stands for Dots per inch, and in reality, we mean CPI (Counts per inch) when we are talking about DPI. Again, we will cover all this in another guide. Looking at professional players, the average DPI setting is 750. We recommend you go for a value between 800 – 1600.
Recommended mouse for Fortnite
If you are playing on an old mouse, you will really feel a big difference by upgrading your mouse. At the same time, a new mouse is probably the cheapest investment you can do when it comes to gaming peripherals.
All of the gaming mice that we recommend has one thing in common, they all use the Pixart PMW3360 sensor or similar. This is considered the best sensor available at the moment. Besides the sensor, the optimal mouse depends a lot on preference. Some of the things you should consider when choosing the right mouse:
- The weight of the mouse
- Shape & grip
- Size of mouse
- Number of buttons
That said, this is some of the best and most popular mice at the moment:
Windows mouse sensitivity
Some games, including CS:GO does not use RAW input by default. What this means, is that your Windows sensitivity will affect your in-game sensitivity. In Fortnite this is not the case. Fortnite uses raw input, and will therefore ignore the Windows sensitivity. The reason we mention this is because some people who come from other games like CS:GO, might now know this so we just want to clarify it before we get questions about it.
Optimize your PC settings for Fortnite
After you have optimized your in-game video and graphics settings in Fortnite, there are still some tweaks left to go. If you have a lot of programs open that you don’t use, they might take up some of the CPU & GPU power simply by idling in the background processes. To check which programs are open, click Ctrl + Alt + Delete at the same time and select the Task Manager (in Windows 10). This will give you a list of Apps and Background processes which are currently running. Go through the list and check if you are using all of them. If you see something you don’t recognize, Google what it is before closing it.
To take it one step further, you can stop programs and apps from launching up automatically when you start your computer. To do this, go into the Task Manager again and click on the tab called Startup. Step by step guide:
- Click CTRL+ALT+DELETE at the same time.
- From the menu that opens up, choose Task Manager.
- From the Task Manager windows, click on the tab called Startup.
- Click on the Startup Impact column, to sort by the programs that have the biggest impact on startup times.
- The Status column shows which programs are enabled or disabled on startup. If you want to disable a program, simply right click and Disable it. If you do not know what the program does, Google the name before disabling it.
Laptop power optimizations
If you are playing on a laptop, you should make sure that you are not running in Power saving mode, but rather in High performance mode. To check this, open the Windows menu and type “Choose power plan” and hit enter. This will bring up the power plan menu, where you can select which plan to use.
Optimize NVIDIA settings
If you have a PC with an NVIDIA graphics card, there might be some tweaks left that you can implement. These optimizations require that you change your NVIDIA 3D settings from the NVIDIA Control Panel.
- Open the NVIDIA Control Panel (if you don’t know how one of the ways is by right-clicking on your desktop and choosing it from the menu).
- Click Manage 3D settings.
- You can either change the settings for all programs and games, or you can do it for select programs. Select Global Settings or Program Settings and find Fortnite on the list. If you choose Global Settings, the changes will affect all programs and games.
- Set Maximum pre-rendered frames to 1.
- Set Preferred refresh rate to “Highest available”.
- Set Power Management Mode to “Prefer maximum performance”.
- Set Threaded optimization to ON.
- Set Vertical sync to OFF.
- Click apply and you can now close the control panel again.
Clean up your computer
In the last part, we will focus on how you can clean up your PC to make it faster. We highly recommend a program called CCleaner. CCleaner is a program that can clean up a lot of different stuff with just the click of a button. There is a free and a premium version, but the free version works just fine. It will delete your Internet cache, cookies, download history, thumbnail cache and a lot of other things you usually don’t need. If you do not want to delete something, e.g. cookies, you can just deselect it from the menu.
How to clean your computer with CCleaner
- Download and install CCleaner. There are different versions of this program. Free, professional and business version. We recommend the professional version since it is very cheap and includes some additional features that are very useful.
- Download:
- Open the program and click on the Cleaner tab.
- Go through the settings in the menu called Windows and Applications and deselect anything you don’t want to delete.
- Click on Analyze.
- CCleaner will now tell you which files are gonna be deleted. If everything looks fine, proceed to Run Cleaner.
- Now click on the Registry tab on the far left.
- Click Scan for Issues.
- After the scan click on Fix selected Issues… You might want to backup your registry database before, CCleaner will prompt you for this.
Best Fortnite Keybinds
There is too much to cover in this guide, therefore we have made a separate guide on optimization of keybinds and the best Fortnite keybinds. In this guide we will explain some important things to consider and explain what some players who are considered the best Fortnite builders are using.
Guide: Best Fortnite keybinds.
That’s it, we hope this guide will help you with your competitive gaming and to increase the performance and FPS of the game. If you have any questions, please feel free to leave a comment or contact us here or on Twitter. We will be regularly be updating this guide, so be sure to check back in the future.